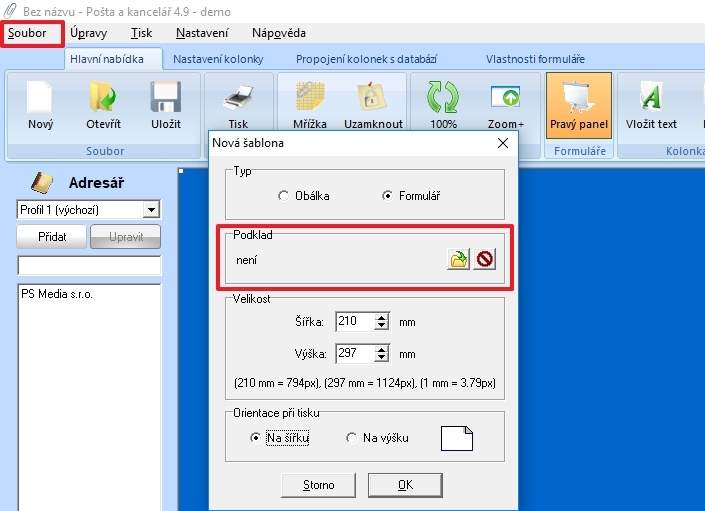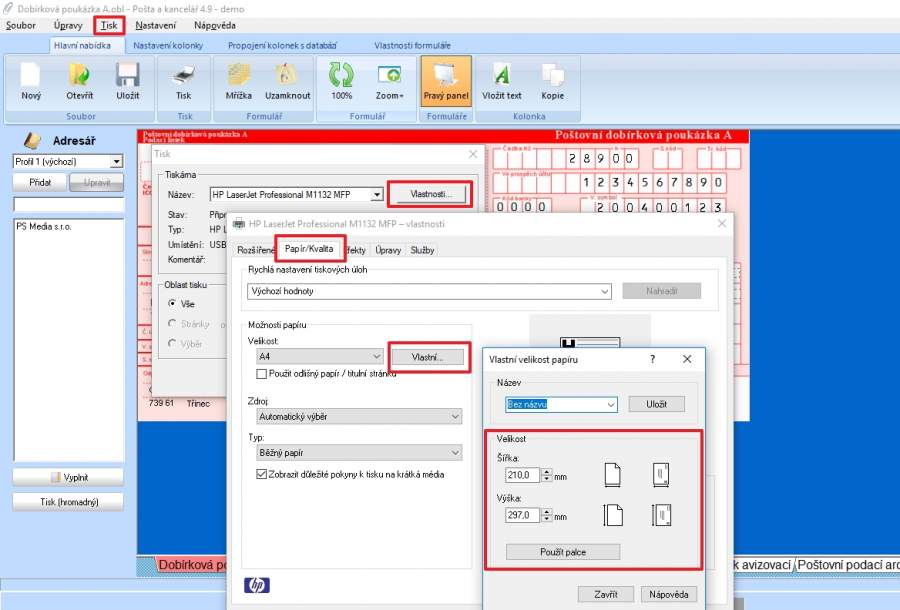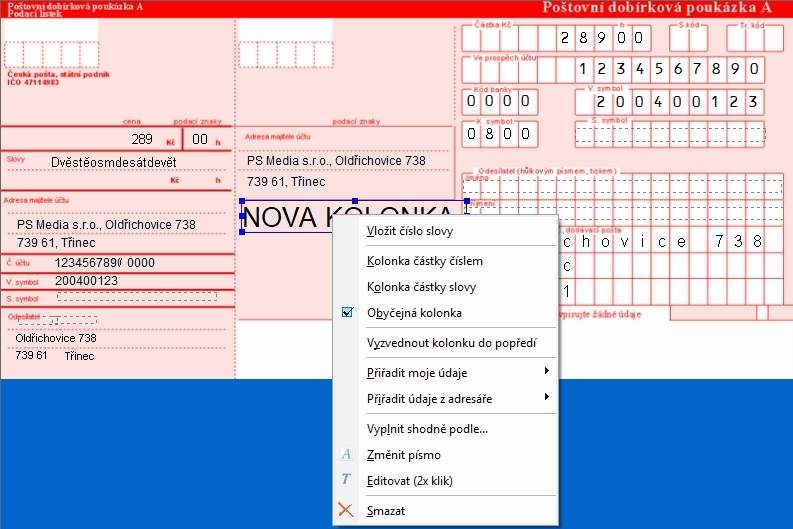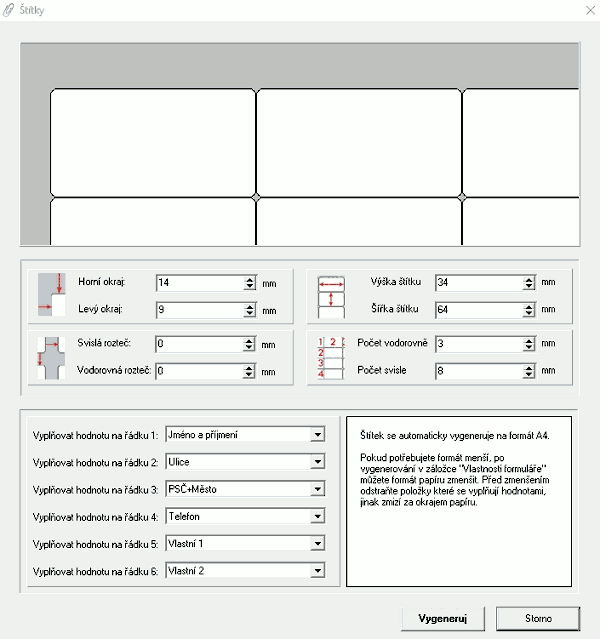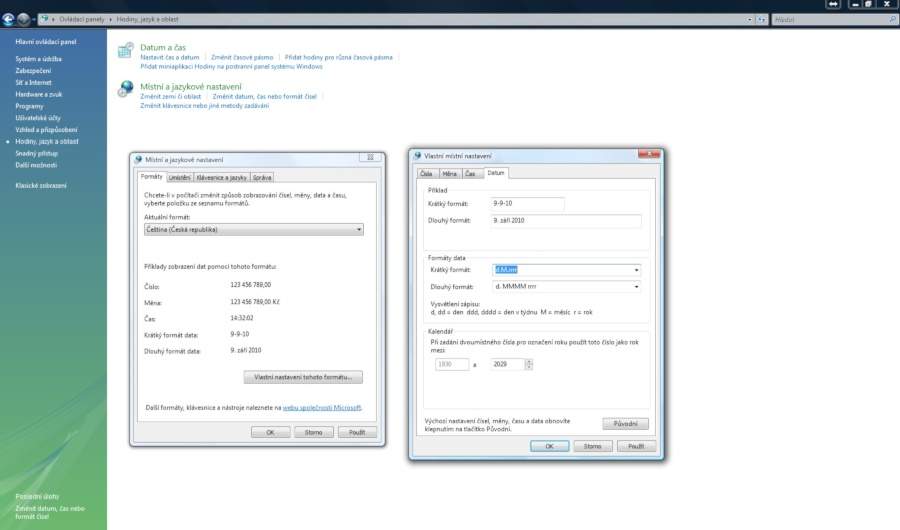Časté otázky a řešení potíží při tisku formulářů
- Jak vytvářet vlastní formuláře v prostředí Pošty a kanceláře?
- Jak nastavit vlastní formát papíru na tiskárnách Hewlett-Packard?
- Jak přidat kolonky?
- Jak tisknout nejen adresní štítky?
- Problémy s tiskem, tiskárna vyjede čistý papír
- Tiskárna netiskne nebo nebo tisk nesedí
- Formulář není vytištěn až do okraje papíru
- Podklad se nevytiskne nebo jsou vynechány kolonky
- Nesedí kolonky formuláře, případně jsou rozmístěny mimo kolonky podkladu
- Jak odstranit chybu špatného formátu data (chybová hlášky typu X 24.12.2006 is not a valid date)?
- Program nejde spustit
- Jak odstranit chybu Access Violation?
- Jak postupovat při ztrátě licenčních údajů Pošty a kanceláře?
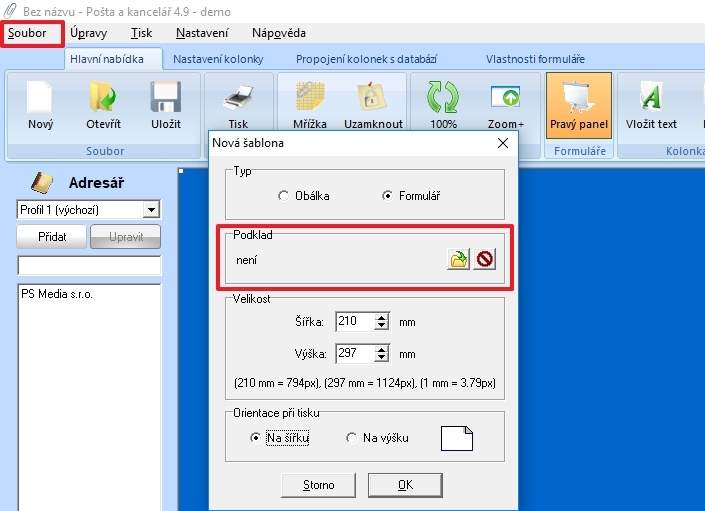
1) Jak vytvářet vlastní formuláře v prostředí Pošty a kanceláře?
V horním menu navigujte:
- Soubor - Nová předloha
- v okně Nová šablona
- vyberte Formulář
- v sekci Poklad odklikněte ikonku pro otevření souboru a určete místo podkladového souboru - tj. obrázku naskenovaného a ořezaného formuláře
- nastavte rozměry formuláře
- určete jeho orientaci při tisku
- potvrďte OK.
Do nově otevřeného formuláře pak můžete vkládat textová pole, určovat jejich charakteristiky a formulář ukládat v různé míře předvyplnění.
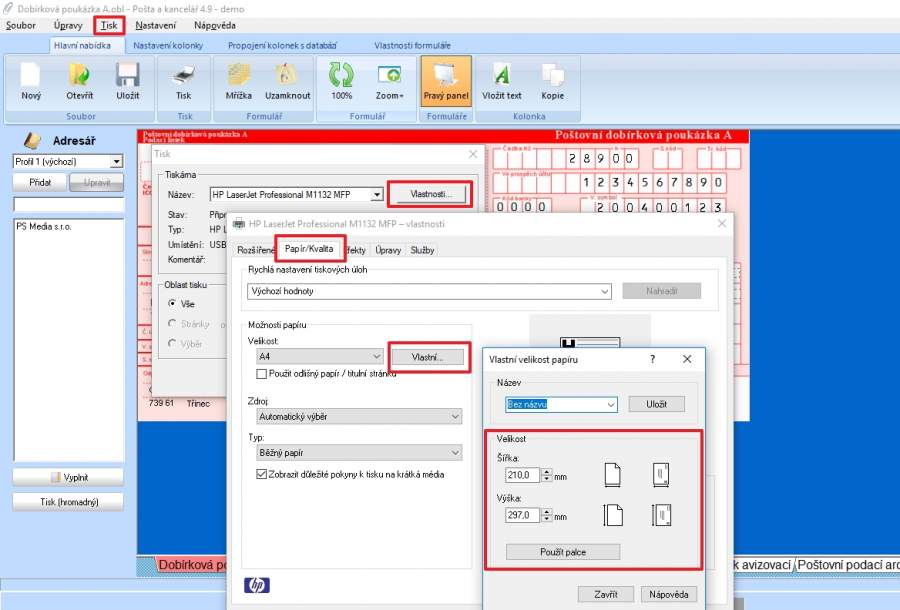
2) Jak nastavit vlastní formát papíru na tiskárnách Hewlett-Packard?
Vlastní formát tisku (dříve označovaný uživatelský) najdete pod položkou Tiskhlavního menu nahoře. Postupně:
- odklikněte Tisk
- z rolovacího menu vyberte požadovanou tiskárnu
- odklikněte Vlastnosti vedle rolovacího menu
- přejděte na kartu Papír/kvalita
- v sekci Možnosti papíru odklikněte Vlastní
- vyskočí další okno Vlastní velikost papíru, kde nejen nastavíte požadovanou velikost tisknutého formuláře, tiskopisu či složenky, ale které Vám také umožní danou velikost si pod požadovaným názvem Uložit.
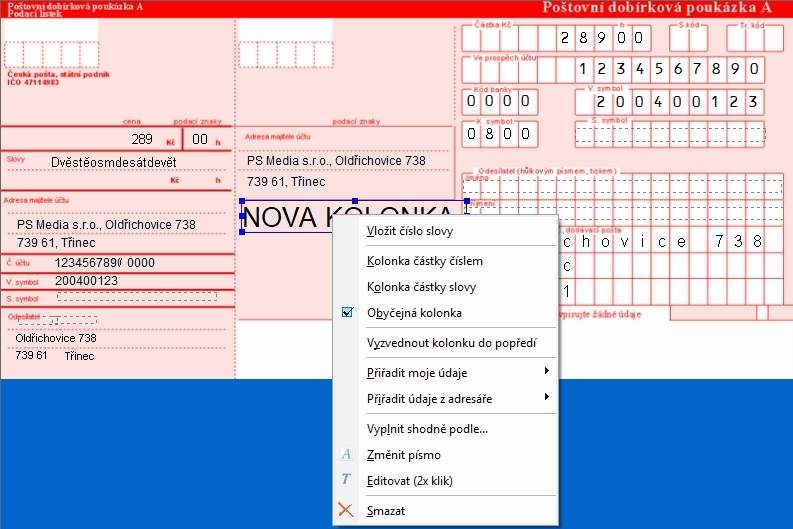
3) Jak přidat kolonky?
V otevřeném formuláři, který upravujete:
- vložte nový text pomocí zkratky CTRL + T či přes menu Úpravy - Vložit text
- do otevřeného okna vepište text, potvrďte OK
- kolonku umístěte na požadované místo
- potahováním okrajů nastavte její rozměry
- případně přes menu, které se objeví po kliknutí pravým tlačítkem myši do kolonky, upravte další vlastnosti kolonky
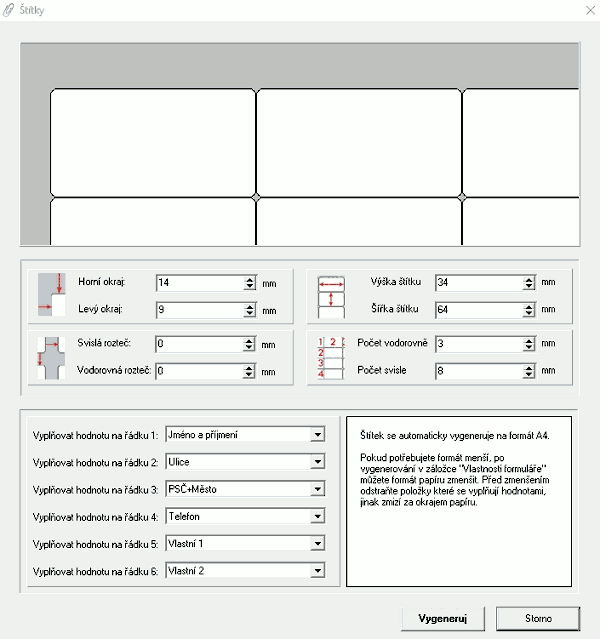
4) Jak tisknout nejen adresní štítky?
V hlavním menu nahoře:
- otevřete položku Soubor – odklikněte Vytvořit štítky
- nastavte:
- výšku a šířku štítku
- jejich počty – vodorovně a svisle
- horní a levý okraj tištěného archu (tj. začátek tiskového pole)
- vodorovnou a svislou rozteč mezi štítky
- určete, které kolonky jakých hodnot se mají vyplňovat – případně přidejte vlastní
- potvrďte Vygeneruj
Vygeneruje se nový formulář pro formát papíru A4. Pokud je třeba menšího formátu, pak ho lze zvolit ve vygenerovaném formuláři pod položkou Vlastnosti formuláře. Všechny vygenerovaného formuláře lze upravovat, využívat vyplňovacích šablon a vůbec s ním pracovat, jako s kterýmkoliv jiným formulářem programu Pošta a kancelář.
Tisk štítků pomocí vlastní šablony
Alternativou přímého vytvoření A4 šablony pro tisk štítků je import či naskenování vlastní šablony do programu. To se hodí zvláště v případech, kdy už vlastní tiskovou šablonu máte a ta obsahuje další zvláštní znaky, jejichž vložení do Pošty a kanceláře jinak než importem, by bylo složité.
5) Problémy s tiskem, tiskárna vyjede čistý papír
V daných případech:
- změnte Orientaci tisku (Tisk - Tisk - vybraná tiskárna - Vlastnosti), a takto změněné orientaci přizpůsobte i vkládání formuláře do tiskárny
- nenastavujte rozměry formuláře do vlastností tiskárny (program si to dopočítá sám)
- zkuste tisk na čistou A4 a dle výsledku upravte pomocí Korekce tisku (najdete pod Nastavení - Nastavení, glob. korekce tisku)
6) Tiskárna netiskne nebo nebo tisk nesedí
V horním menu navigujte:
- Nastavení - Nastavení, glob. korekce tisku
- v sekci Přizpůsobování tisku zaškrtněte Nedopočítávat formuláře na formátu A4
- před každým tiskem ve vlastnostech tiskárny nastavte rozměr formuláře.
Problém se týká tiskáren, které samy hlídají formát vloženého papíru a neumožní tisk, pokud neodpovídá vloženému papíru.
- Změnte Orientaci tisku (Tisk - Tisk - vybraná tiskárna - Vlastnosti), a takto změněné orientaci přizpůsobte i vkládání formuláře do tiskárny.
Problém se týká tiskáren, které neumí tisknout až do okrajů. Jejich podavač neudrží papír a ony pak vlastně předčasně ukončí tisk.
8) Podklad se nevytiskne nebo jsou vynechány kolonky
Problém se objevuje ve zastaralém systému Windows XP - odstraní jej záplata Windows XP Service Pack 3 či upgrade na některou z novějších verzí Windows.
9) Nesedí kolonky formuláře, případně jsou rozmístěny mimo kolonky podkladu
Problém typicky způsobuje jiné než výchozí nastavení zobrazení velikosti textu, proto jej zkontrolujte:
- Windows XP:
- Ovládací panely - Obrazovka - karta Nastavení - Upřesnit
- Windows 7:
- Ovládací panely - Vzhled a přizpůsobení - Zobrazení
- Windows 10:
- Nastavení - Systém - Obrazovka - sekce Měřítko a rozložení
Mělo by být nastaveno na 100 % či hodnotu 96 dpi - což je výchozí velikost.
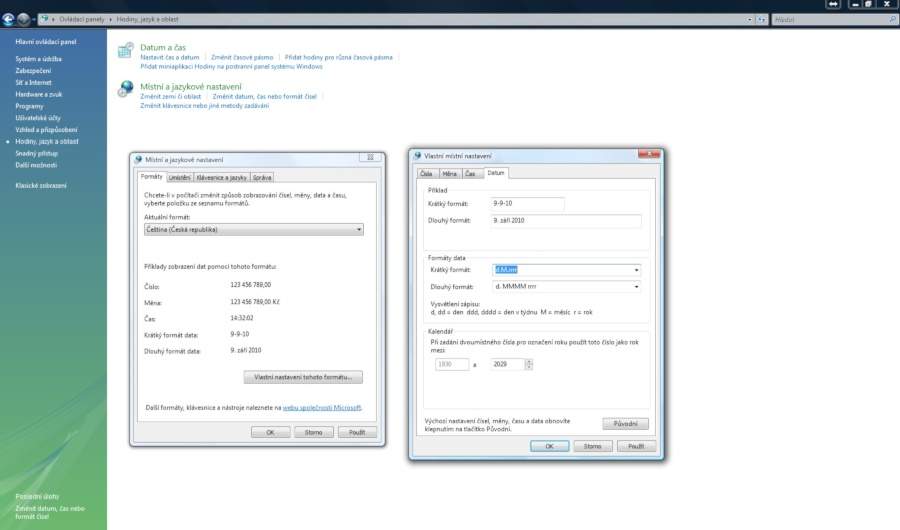
10) Jak odstranit chybu špatného formátu data - např. X 24.12.2006 is not a valid date?
Problém je špatným systémovým nastavením zobrazování formátu data. Nastavení najděte a upravte:
- Windows XP:
- Ovládací panely - Místní a jazykové nastavení - Vlastní nastavení - záložka Datum
- položku Krátký formát data nastavte na d.M.rrrr
- pak je ještě v umístění C:Windows potřeba smazat soubor Posta2.ini
- Windows 7:
- Ovládací panely - Hodiny, jazyk a oblast - Místní jazykové nastavení - Vlastní nastavení - záložka Datum
- položku Krátký formát data nastavte na d.M.rrrr
- Windows 10:
- Ovládací panely - Oblast
- položku Krátký formát data nastavte na d.MM.rrrr
11) Program nejde spustit
Na některých konfiguracích zvláště starší verze Pošty a kanceláře vyžadují vysoká oprávnění. Což na uživatelských účtech končí nemožností aplikaci spustit. V daných případech je třeba Poštu a kancelář
- spustit z účtu správce nebo
- na uživatelském účtu Spustit jako správce - tuto volbu najdete v kontextovém menu po kliknutí na ikonu programu pravým tlačítkem.
12) Jak odstranit chybu Access Violation?
Chyba Access Violation se objevovala ve starých verzích programu Pošta a kancelář při tisku podacích lístků. Pro její odstranění si proto stáhněte a nainstalujte aktuální verzi Pošty a kanceláře. Veškerá data Pošty a kanceláře zůstanou zachována.
13) Jak postupovat při ztrátě licenčních údajů Pošty a kanceláře?
- Napište nám shop@instaluj.cz;
- případně připojte číslo faktury či objednávky (vyřídíme to rychleji);
- a my Vaši licenci Pošty a kanceláře dohledáme a údaje Vám opět zašleme.